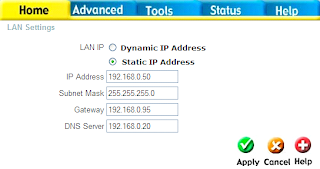To install printer driver of printer Canon iR C3080 you have prepare CD Driver of UFR II. In this installation process I assume the printer machine is connected to switch or hub in your Local Area Netwrok with IP address 192.168.0.215.
Follow this setp:
- Insert CD ROM UFR II
- Explore CD-Rom using Windows Explorer
- Double click file MInst.exe
- Installation Windows will open
- Click on Installation button
- Installation option windows will appear
- Select the option you need to install then click Install button
- Installation process will begin.
- Window UFR II Setup Wizard will open

- Click on Next button
- Window License Agreement will open
- Click on Yes button
- On the next screen choose Search for Network Printer to Install and check on check box Reactive Printers in the Sleep Mode and Search

- Click Next button
- On the next screen chose Add Printers and then click Next button
- Installation wizard will reactive printers and search all connected printer on tour Network.
- After finding connected printer you chose printer you want to install on you PC and click on Add button

- Click on Next button
- Installation will create port for new printer
- Click Start on next screen to begin installation proses
- Click Yes on warning dialog box
- Wait a moment while installation process in progress
- Depend on installation option you chose on step 6, the next screen is for installing Network Scan Gear
- Click on Next button to install Network ScanGear
- Click on Yes button to agree Licence Agreemen
- On next screen you can chose destination location, if you don’t want to change anything just click on the Next button
- On the next screen you can select program folder, if you don’t want to change anything just click on the Next button
- Click Next button on Start Copying files
- Installation process will begin just wait a moment.
- Installation is Finished click on Finish button.
- The next step is to install Color Network Scan Gear
- Click on Next button
- Click on Yes button to agree License Agreement
- Click Next
- Click Next
- Click Next
- Installation progress please wait a moment
- Click Finish button
- Click Next
- Click Restart button if you want to restart your computer.